이 글은 <처음 배우는 리액트 네이티브 (김범준, 한빛미디어)>를 읽고 이해한 바를 바탕으로 작성되었습니다.
GitHub - Alchemist85K/my-first-react-native: [한빛미디어] 처음 배우는 리액트 네이티브 소스 코드입니다.
[한빛미디어] 처음 배우는 리액트 네이티브 소스 코드입니다. . Contribute to Alchemist85K/my-first-react-native development by creating an account on GitHub.
github.com
💡 탭 내비게이션
탭 내비게이션은 보통 화면 위나 아래에 위치해서 탭 버튼을 누르면 버튼과 연결된 화면으로 이동하는 방식으로 동작한다.
카카오톡, 인스타그램, 유튜브 등 많은 앱들이 탭 내비게이션을 사용하고 있다.
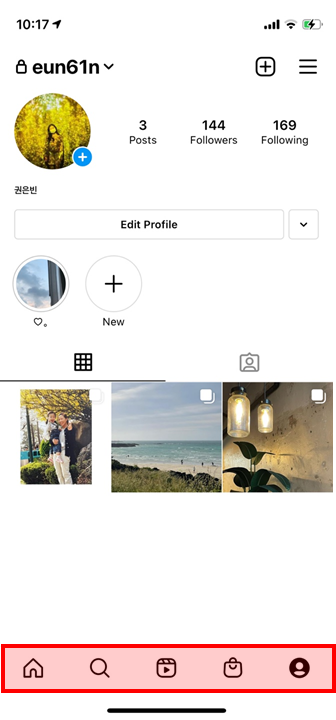
✔️ 탭 내비게이션을 사용하기 위한 추가 라이브러리를 설치한다.
npm install @react-navigation/bottom-tabs
💡 화면 구성
✅ src/screens/TabScreen.js
import React from 'react';
import styled from 'styled-components/native';
const Container = styled.View`
flex: 1;
justify-content: center;
align-items: center;
`;
const StyledText = styled.Text`
font-size: 30px;
`;
export const Mail = () => {
return (
<Container>
<StyledText>Mail</StyledText>
</Container>
)
};
export const Meet = () => {
return (
<Container>
<StyledText>Meet</StyledText>
</Container>
)
};
export const Settings = () => {
return(
<Container>
<StyledText>Settings</StyledText>
</Container>
)
};
/* src/screens/TabScreen.js */Mail, Meet, Settings 3가지 Screen 컴포넌트들을 생성하였다.
✅ src/navigations/Tab.js
import React from 'react';
import { createBottomTabNavigator } from '@react-navigation/bottom-tabs';
import { Mail, Meet, Settings } from '../screens/TabScreen';
const Tab = createBottomTabNavigator();
const TabNavigation = () => {
return (
<Tab.Navigator>
<Tab.Screen name='Mail' component={Mail} />
<Tab.Screen name='Meet' component={Meet} />
<Tab.Screen name='Settings' component={Settings} />
</Tab.Navigator>
);
};
export default TabNavigation;
/* src/navigations/Tab.js */createBottomTabNavigator()함수를 이용해서 Navigator 컴포넌트를 생성한 후, 3가지 Screen 컴포넌트들을 Navigator 컴포넌트의 자식 컴포넌트들로 작성하였다.
✅ src/App.js
import React from 'react';
import { NavigationContainer } from '@react-navigation/native';
import TabNavigation from './navigations/Tab';
const App = () => {
return (
<NavigationContainer>
<TabNavigation />
</NavigationContainer>
)
}
export default App;
/* src/App.js */NavigationContainer 컴포넌트로 Navigator 컴포넌트를 감싸준다.
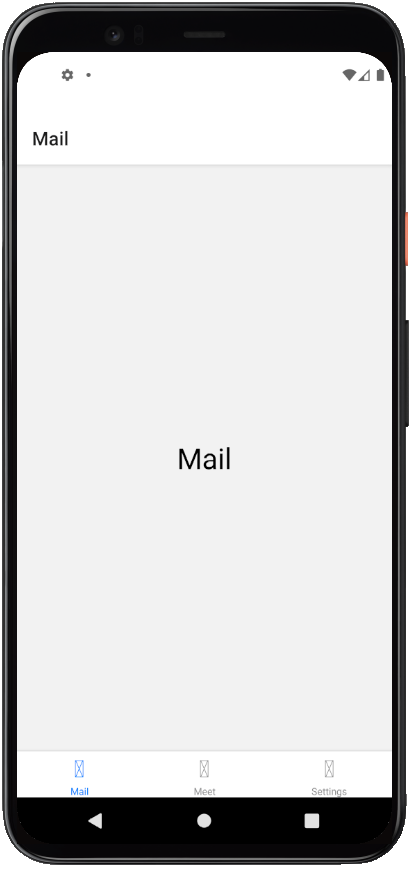
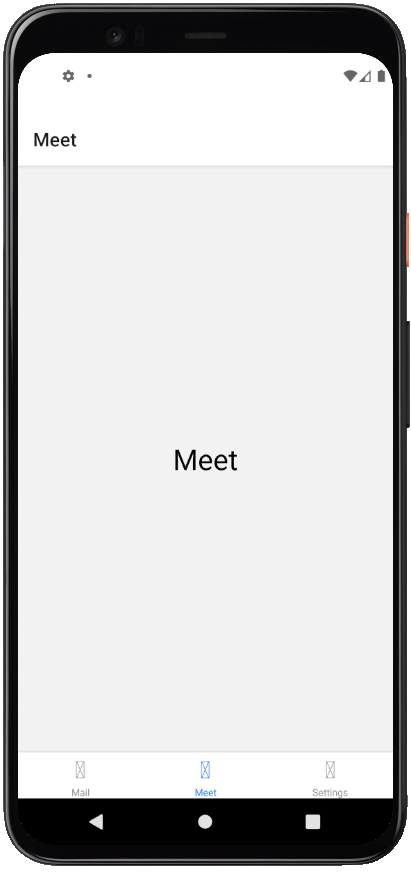
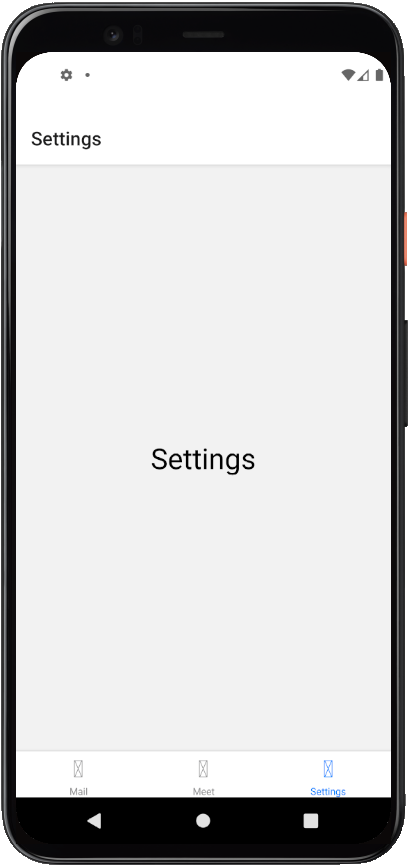
이렇게 3가지 Screen 컴포넌트를 가지는 탭내비게이션이 만들어진다!
탭 바에서의 Screen 컴포넌트의 순서를 변경하고 싶다면, Navigator 컴포넌트 안에 작성해준 자식 Screen 컴포넌트들의 순서를 변경해주고,
첫 화면으로 사용하고 싶은 컴포넌트를 명시할 때에는 Navigator 컴포넌트의 initialRouteName속성으로 첫 화면에 사용하고 싶은 Screen 컴포넌트의 name을 직접 명시해준다.
const TabNavigation = () => {
return (
<Tab.Navigator initialRouteName='Settings'>
<Tab.Screen name='Mail' component={Mail} />
<Tab.Screen name='Meet' component={Meet} />
<Tab.Screen name='Settings' component={Settings} />
</Tab.Navigator>
);
};
/* src/navigations/Tab.js */첫 화면은 Settings로 설정하였고, 자식 Screen 컴포넌트의 순서를 Mail이 첫번째에 오도록 변경해주었다.

💡 탭 바 수정하기
✔️ 버튼 아이콘 설정하기
위에서는 탭 버튼 아이콘이 지정되어 있지 않은 모습이다.
탭 버튼 아이콘은 tabBarIcon을 이용해서 렌더링해줄 수 있다.
tabBarIcon에 아이콘을 렌더링하는 컴포넌트를 반환하는 함수를 지정한다.
1. Screen 컴포넌트마다 tabBarIcon 지정하기
import React from 'react';
import { createBottomTabNavigator } from '@react-navigation/bottom-tabs';
import { Mail, Meet, Settings } from '../screens/TabScreen';
import { MaterialCommunityIcons } from '@expo/vector-icons';
const TabIcon = ({ name, size, color }) => {
return <MaterialCommunityIcons name={name} size={size} color={color} />;
};
const Tab = createBottomTabNavigator();
const TabNavigation = () => {
return (
<Tab.Navigator initialRouteName='Settings'>
<Tab.Screen
name='Mail'
component={Mail}
options={{
tabBarIcon: props => TabIcon({...props, name:'email'}),
}}
/>
<Tab.Screen
name='Meet'
component={Meet}
options={{
tabBarIcon: props => TabIcon({...props, name:'video'})
}}
/>
<Tab.Screen
name='Settings'
component={Settings}
options={{
tabBarIcon: props => TabIcon({...props, name: 'cog'})
}}
/>
</Tab.Navigator>
);
};
export default TabNavigation;
/* src/navigations/Tab.js */
2. Navigator 컴포넌트의 screenOptions 속성으로 설정하기
import React from 'react';
import { createBottomTabNavigator } from '@react-navigation/bottom-tabs';
import { Mail, Meet, Settings } from '../screens/TabScreen';
import { MaterialCommunityIcons } from '@expo/vector-icons';
const TabIcon = ({ name, size, color }) => {
return <MaterialCommunityIcons name={name} size={size} color={color} />;
};
const Tab = createBottomTabNavigator();
const TabNavigation = () => {
return (
<Tab.Navigator
initialRouteName='Settings'
screenOptions={({ route }) => ({
tabBarIcon: props => {
let name = '';
if (route.name === 'Mail') name = 'email';
else if (route.name === 'Meet') name = 'video';
else name = 'cog';
return TabIcon({...props, name});
},
})}
>
<Tab.Screen name='Mail' component={Mail} />
<Tab.Screen name='Meet' component={Meet}/>
<Tab.Screen name='Settings' component={Settings} />
</Tab.Navigator>
);
};
export default TabNavigation;
/* src/navigations/Tab.js */Navigator 컴포넌트에서 screenOptions에 객체를 반환하는 함수에 route를 넘긴다.
Screen 컴포넌트의 name속성을 값으로 갖는 route의 name값에 따라 아이콘이 렌더링되도록 작성하였다.

✔️ 라벨값 수정하기
버튼 아이콘 아래에 렌더링되는 라벨은 Screen 컴포넌트의 name 값을 기본값으로 사용한다.
기본값을 사용하지 않고 원하는 값으로 변경하기 위해서는 tabBarLabel을 이용하여 변경할 수 있다.
...
const TabNavigation = () => {
return (
<Tab.Navigator
...
>
<Tab.Screen
name='Mail'
component={Mail}
options = {{
tabBarLabel: 'Inbox',
tabBarIcon: props => TabIcon({...props, name: 'email'}),
}}
/>
<Tab.Screen name='Meet' component={Meet}/>
<Tab.Screen name='Settings' component={Settings} />
</Tab.Navigator>
);
};
...
/* src/navigations/Tab.js */Mail Screen 컴포넌트의 라벨을 'Inbox'로 명시해주었다.
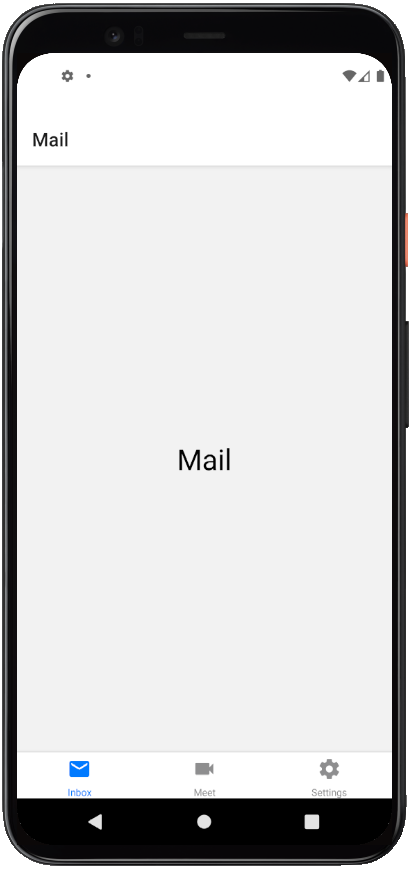
✔️ 라벨 위치 수정하기
라벨의 위치는 labelPosition의 값으로 변경할 수 있고, labelPosition으로 지정할 수 있는 값은 below-icon과 beside-icon 두가지이다.
...
const TabNavigation = () => {
return (
<Tab.Navigator
...
tabBarOptions={{ labelPosition: 'beside-icon' }}
...
>
<Tab.Screen
...
/>
</Tab.Navigator>
);
};
...
/* src/navigations/Tab.js */Navigator 컴포넌트의 속성으로 tabBarOptions에서 labelPosition을 'beside-icon'으로 지정해주었다.

✔️ 라벨 숨기기
...
const TabNavigation = () => {
return (
<Tab.Navigator
...
tabBarOptions={{ labelPosition: 'beside-icon', showLabel: false }}
...
>
<Tab.Screen
...
/>
</Tab.Navigator>
);
};
...
/* src/navigations/Tab.js */showLable의 값을 'false'로 지정하여 라벨을 숨길 수 있다.
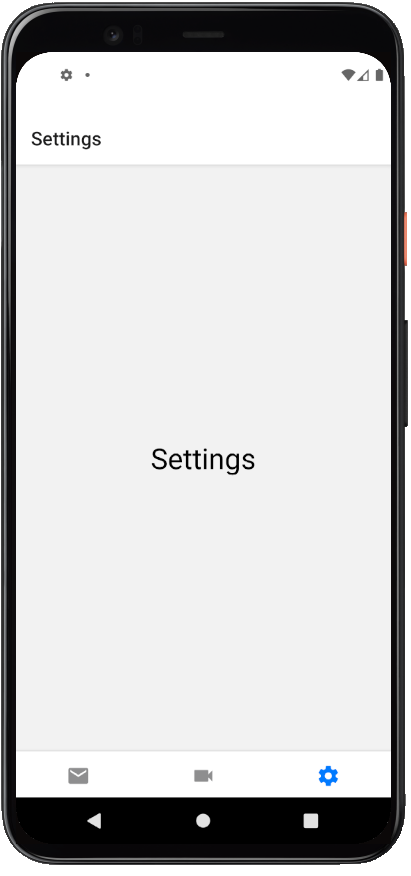
✔️ 스타일 수정하기 - 내비게이션 스크린 배경색과 탭 바 배경색 변경하기
탭 내비게이션의 탭 바 배경색은 흰색이 디폴트값이다.
탭 바의 스타일을 수정하기 위해서는 앞에서도 사용했던 screenOptions에서 tabBarStyle로 스타일링을 해줄 수 있다.
((
책에서는 screenOptions말고 tabBarOptions에서 style에서 스타일링을 해주는데 이렇게 하면 나는 안되고 에뮬레이터에서 경고창이 뜬다. 그래서 screenOptions에서 스타일링을 해주었다! 이렇게 해주면 잘 스타일링된다!
))
const TabNavigation = () => {
return (
<Tab.Navigator
...
screenOptions={({ route }) => ({
tabBarIcon: props => {
...
},
tabBarStyle: {
backgroundColor: '#2A3D66',
borderTopColor: '#ffffff',
borderTopWidth: 1,
}
})}
>
<Tab.Screen
...
/>
</Tab.Navigator>
);
};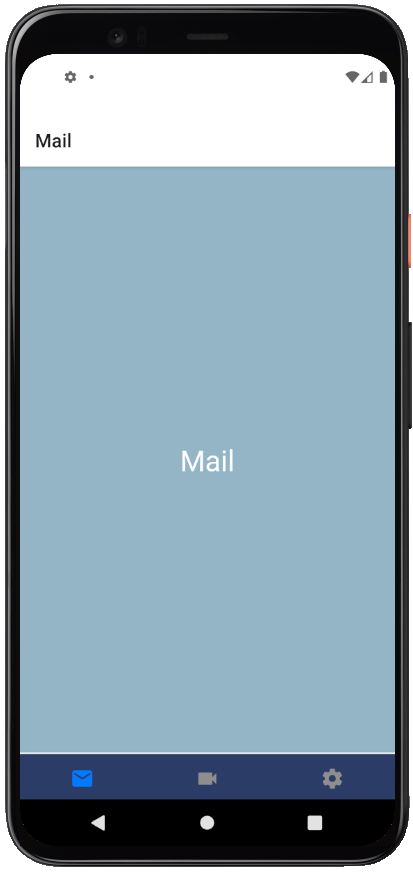
✔️ 스타일 수정하기 - 탭 버튼 아이콘 스타일링
마찬가지로 screenOptions에서 수정해주는데, 탭 버튼 아이콘이 활성화되어있을 때와 활성화되어있지 않을 때 색을 다르게 적용하기 위해서 tabBarActiveTintColor의 값과 tabBarInactiveTintColor의 값을 지정해주었다.
const TabNavigation = () => {
return (
<Tab.Navigator
...
screenOptions={({ route }) => ({
tabBarIcon: props => {
...
},
tabBarStyle: {
...
},
tabBarActiveTintColor: '#ffffff',
tabBarInactiveTintColor: '#93B5C6',
})}
>
<Tab.Screen
...
/>
</Tab.Navigator>
);
};
✔️ 스타일 수정하기 - 버튼 선택 상태에 따라 다른 버튼 렌더링 + 다른 스타일링
앞에서 각각의 스크린 컴포넌트에서 tabBarIcon버튼 아이콘을 각각 지정해주었다.
tabBarIcon에 설정한 함수에는 파라미터로 size, color, focused를 객체로 전달한다.
여기서 focused는 버튼의 선택된 상태를 나타내는 값인데, 이 값을 통해서 버튼이 활성화 되었을 때와 그렇기 않을 때 각각 다른 버튼을 렌더링해보겠다.
...
const TabNavigation = () => {
return (
<Tab.Navigator
...
>
<Tab.Screen
name='Mail'
component={Mail}
options = {{
tabBarIcon: props =>
TabIcon({
...props,
name: props.focused ? 'email' : 'email-outline',
}),
}}
/>
<Tab.Screen
name='Meet'
component={Meet}
options = {{
tabBarIcon: props =>
TabIcon({
...props,
name: props.focused ? 'video' : 'video-outline',
}),
}}
/>
<Tab.Screen
name='Settings'
component={Settings}
options = {{
tabBarIcon: props =>
TabIcon({
...props,
name: props.focused ? 'cog' : 'cog-outline',
}),
}}
/>
</Tab.Navigator>
);
};
export default TabNavigation;
/* src/navigations/Tab.js */
각각의 스크린 컴포넌트의 tabBarIcon에서 조건문으로 버튼이 활성화되었을 때에는 내부가 채워진 이미지로. 비활성화되었을 때에는 테두리만 있는 이미지로 렌더링되도록 한다.
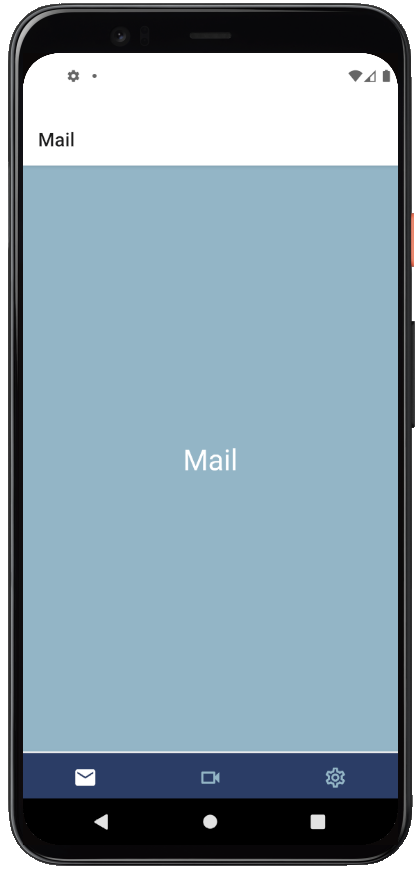
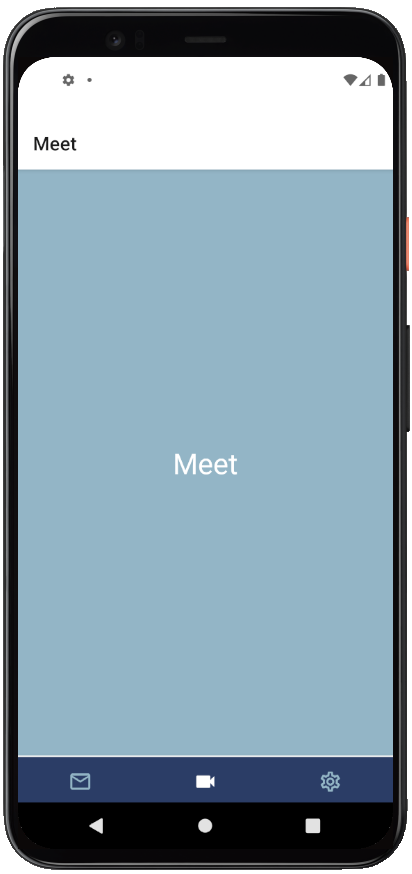
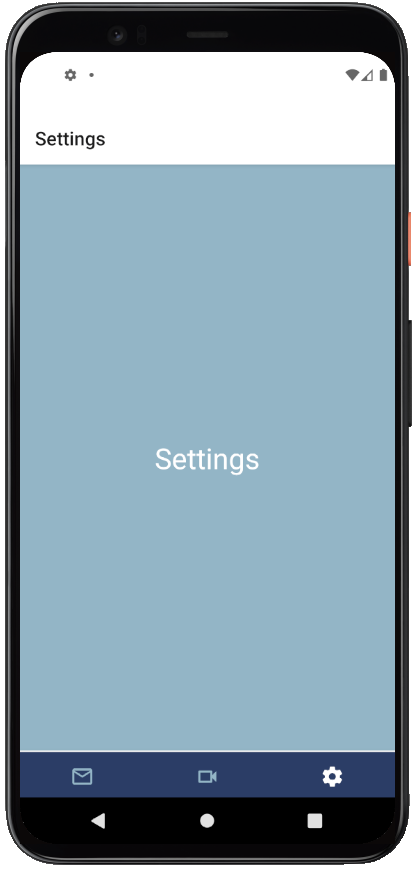
'JavaScript > React-Native' 카테고리의 다른 글
| 리액트 네이티브 앱 개발 환경 준비(macOS) | expo (0) | 2022.07.09 |
|---|---|
| [react-native] Stack Navigation (3) | 2021.08.25 |
| [react-native] Context API (1) | 2021.08.23 |
| [react-native] Hooks(4) useMemo (0) | 2021.08.22 |
| [react-native] Hooks(3) useRef (0) | 2021.08.22 |




댓글