반응형
이 글의 모든 내용은 flutter에서 기본적으로 제공하고 있는 description을 재해석하여 작성하였다.
https://flutter.dev/docs/get-started/test-drive?tab=vscode
Test drive
How to create a templated Flutter app and use hot reload.
flutter.dev
✔️ #1 Project 생성
View -> Command Palatte에 Flutter: New Application Project를 클릭하여 Project생성한다.

Project가 생성되고 main.dart파일이 생성될때까지 기다린다.
✔️ #2 Demo App Drive Test
main.dart파일이 만들어지면 Demo App의 코드를 복사하여 붙여 넣고 Debugging을 실행한다.
import 'package:flutter/material.dart';
void main() {
runApp(MyApp());
}
class MyApp extends StatelessWidget {
// This widget is the root of your application.무
@override
Widget build(BuildContext context) {
return MaterialApp(
title: 'Flutter Demo',
theme: ThemeData(
// This is the theme of your application.
//
// Try running your application with "flutter run". You'll see the
// application has a blue toolbar. Then, without quitting the app, try
// changing the primarySwatch below to Colors.green and then invoke
// "hot reload" (press "r" in the console where you ran "flutter run",
// or simply save your changes to "hot reload" in a Flutter IDE).
// Notice that the counter didn't reset back to zero; the application
// is not restarted.
primarySwatch: Colors.blue,
),
home: MyHomePage(title: 'Flutter Demo Home Page'),
);
}
}
class MyHomePage extends StatefulWidget {
MyHomePage({Key key, this.title}) : super(key: key);
// This widget is the home page of your application. It is stateful, meaning
// that it has a State object (defined below) that contains fields that affect
// how it looks.
// This class is the configuration for the state. It holds the values (in this
// case the title) provided by the parent (in this case the App widget) and
// used by the build method of the State. Fields in a Widget subclass are
// always marked "final".
final String title;
@override
_MyHomePageState createState() => _MyHomePageState();
}
class _MyHomePageState extends State<MyHomePage> {
int _counter = 0;
void _incrementCounter() {
setState(() {
// This call to setState tells the Flutter framework that something has
// changed in this State, which causes it to rerun the build method below
// so that the display can reflect the updated values. If we changed
// _counter without calling setState(), then the build method would not be
// called again, and so nothing would appear to happen.
_counter++;
});
}
@override
Widget build(BuildContext context) {
// This method is rerun every time setState is called, for instance as done
// by the _incrementCounter method above.
//
// The Flutter framework has been optimized to make rerunning build methods
// fast, so that you can just rebuild anything that needs updating rather
// than having to individually change instances of widgets.
return Scaffold(
appBar: AppBar(
// Here we take the value from the MyHomePage object that was created by
// the App.build method, and use it to set our appbar title.
title: Text(widget.title),
),
body: Center(
// Center is a layout widget. It takes a single child and positions it
// in the middle of the parent.
child: Column(
// Column is also a layout widget. It takes a list of children and
// arranges them vertically. By default, it sizes itself to fit its
// children horizontally, and tries to be as tall as its parent.
//
// Invoke "debug painting" (press "p" in the console, choose the
// "Toggle Debug Paint" action from the Flutter Inspector in Android
// Studio, or the "Toggle Debug Paint" command in Visual Studio Code)
// to see the wireframe for each widget.
//
// Column has various properties to control how it sizes itself and
// how it positions its children. Here we use mainAxisAlignment to
// center the children vertically; the main axis here is the vertical
// axis because Columns are vertical (the cross axis would be
// horizontal).
mainAxisAlignment: MainAxisAlignment.center,
children: <Widget>[
Text(
'You have clicked the button this many times:',
),
Text(
'$_counter',
style: Theme.of(context).textTheme.headline4,
),
],
),
),
floatingActionButton: FloatingActionButton(
onPressed: _incrementCounter,
tooltip: 'Increment',
child: Icon(Icons.add),
), // This trailing comma makes auto-formatting nicer for build methods.
);
}
}
이때 중요한 것은 아래 그림처럼 파란색 상태바에 본인이 만들어놓은 AVM이 제대로 연결되어있는지 확인 후, Debugging 하는 것이다!
파란색 status bar 확인!!
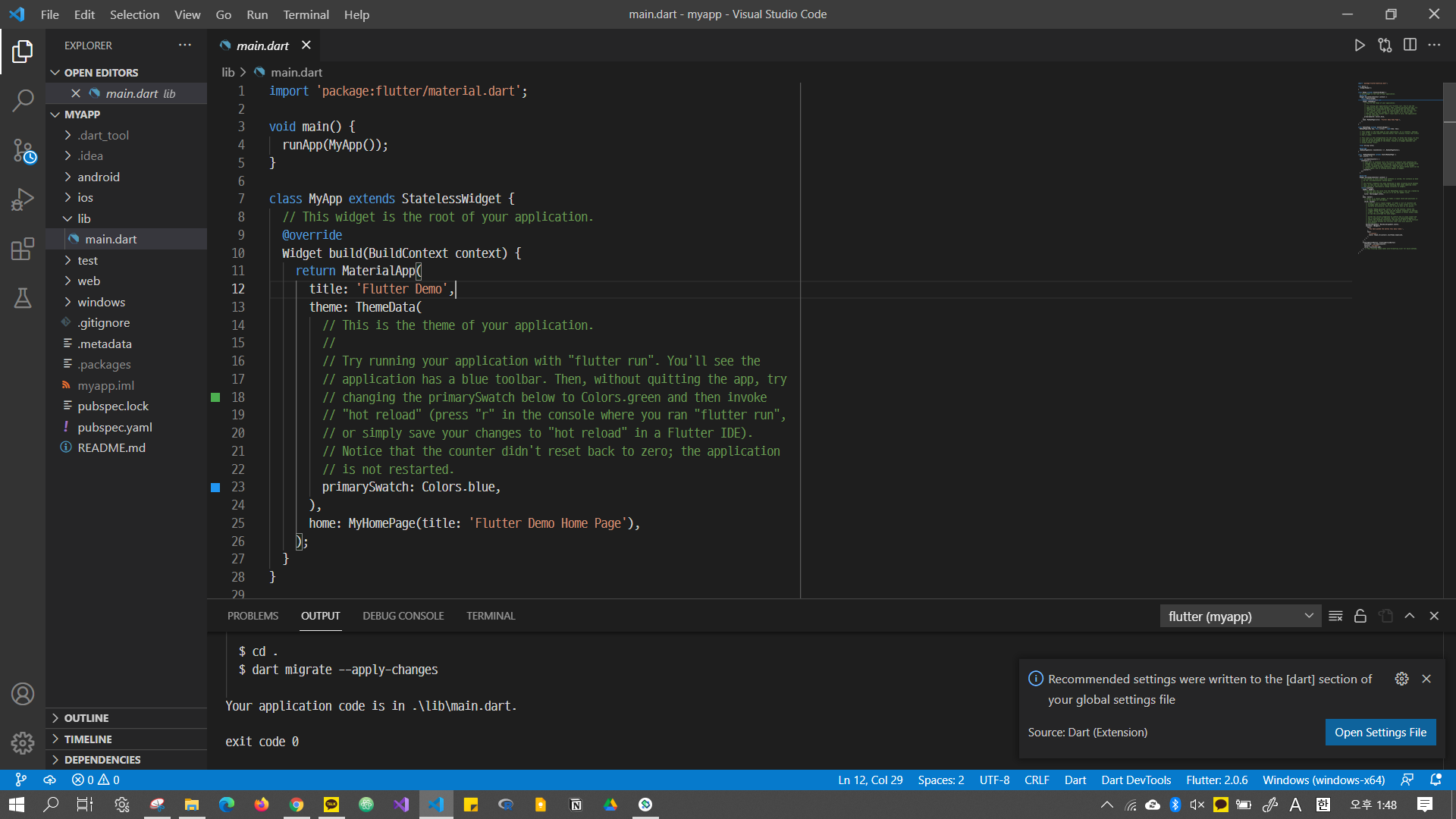
debugging이 완료되면 AVM에서 Demo 어플이 실행된다.
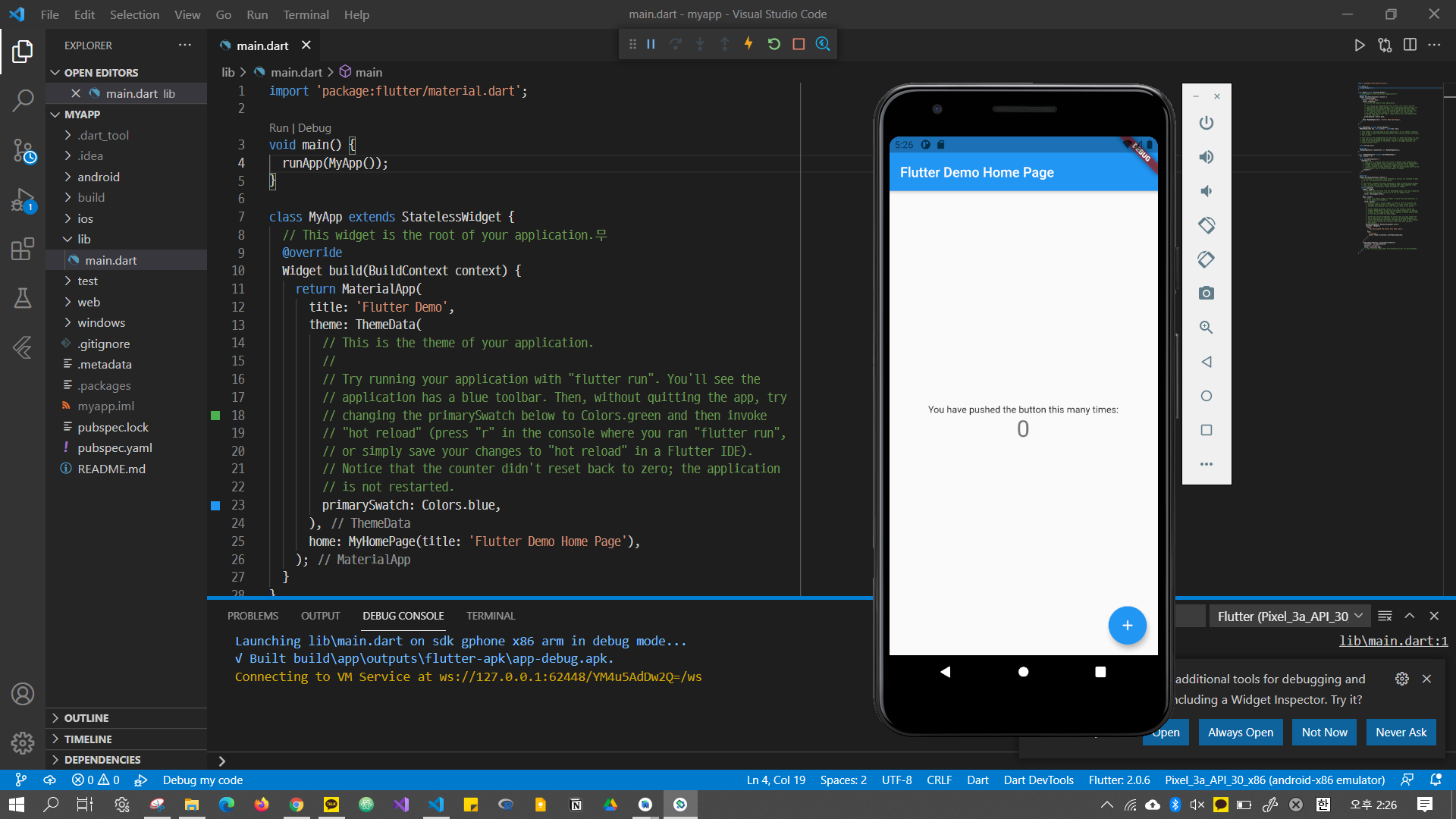
✔️ #3 Try Hot Reload
어플에서 버튼을 클릭하면 저렇게 숫자가 하나씩 증가하는 것을 확인할 수 있다.
제대로 작동되는 것 확인!
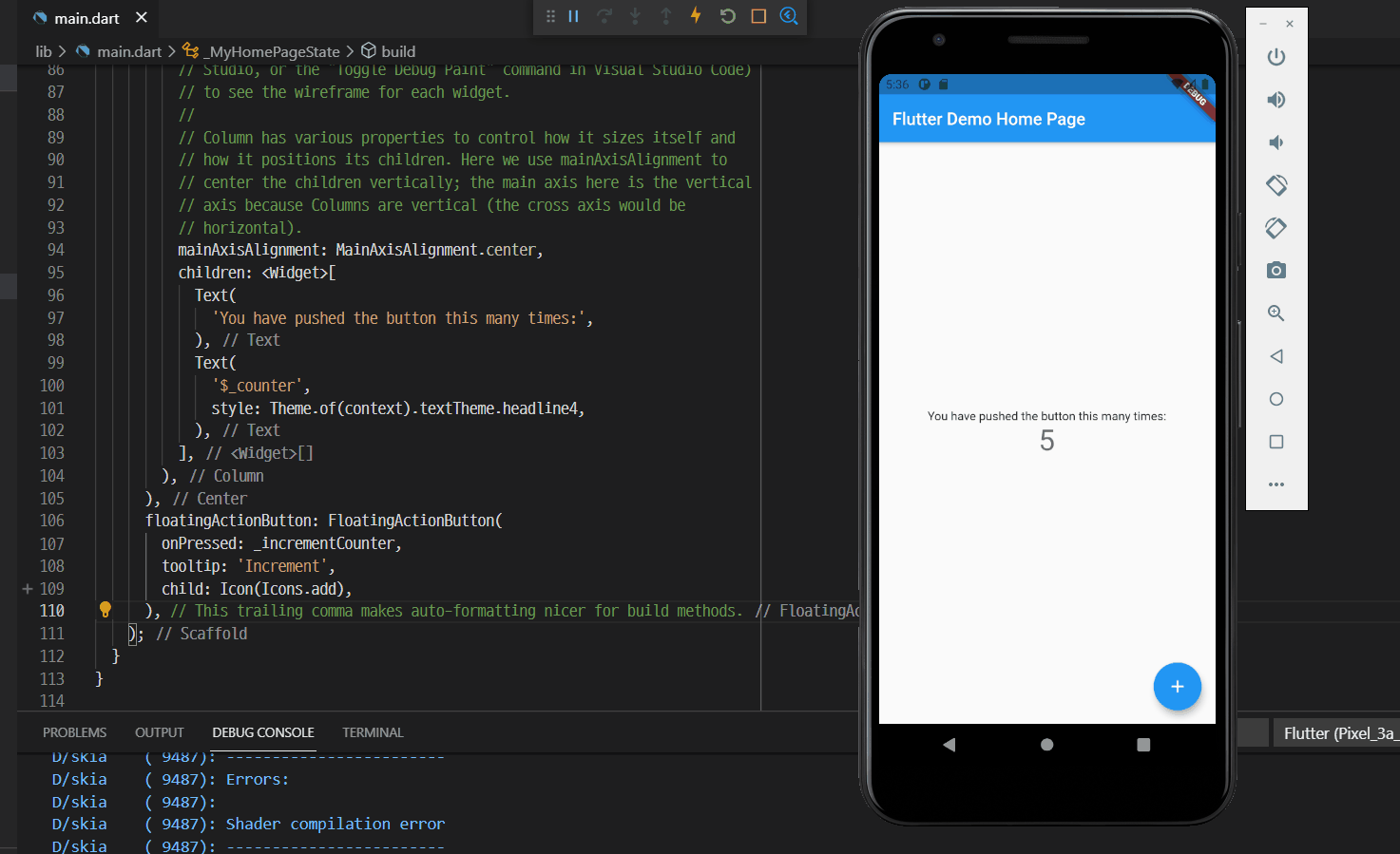
text를 수정하면 바로 sync되는 것을 확인할 수 있다.
test어플이지만 이렇게 직접 code로 어플을 실행시켜본 적은 처음이라 신기싱기ㅎ-ㅎ
반응형
'flutter' 카테고리의 다른 글
| [Flutter] 기본적인 UI 만들기 (Feat. 플러터의 미친 개발 환경) (2) | 2023.06.21 |
|---|---|
| 🎯 1시간 안에 다트 뽀개볼래? (0) | 2023.06.18 |
| [Flutter] 시작하기 + 설치 + Editor 설정 방법 (0) | 2021.05.17 |
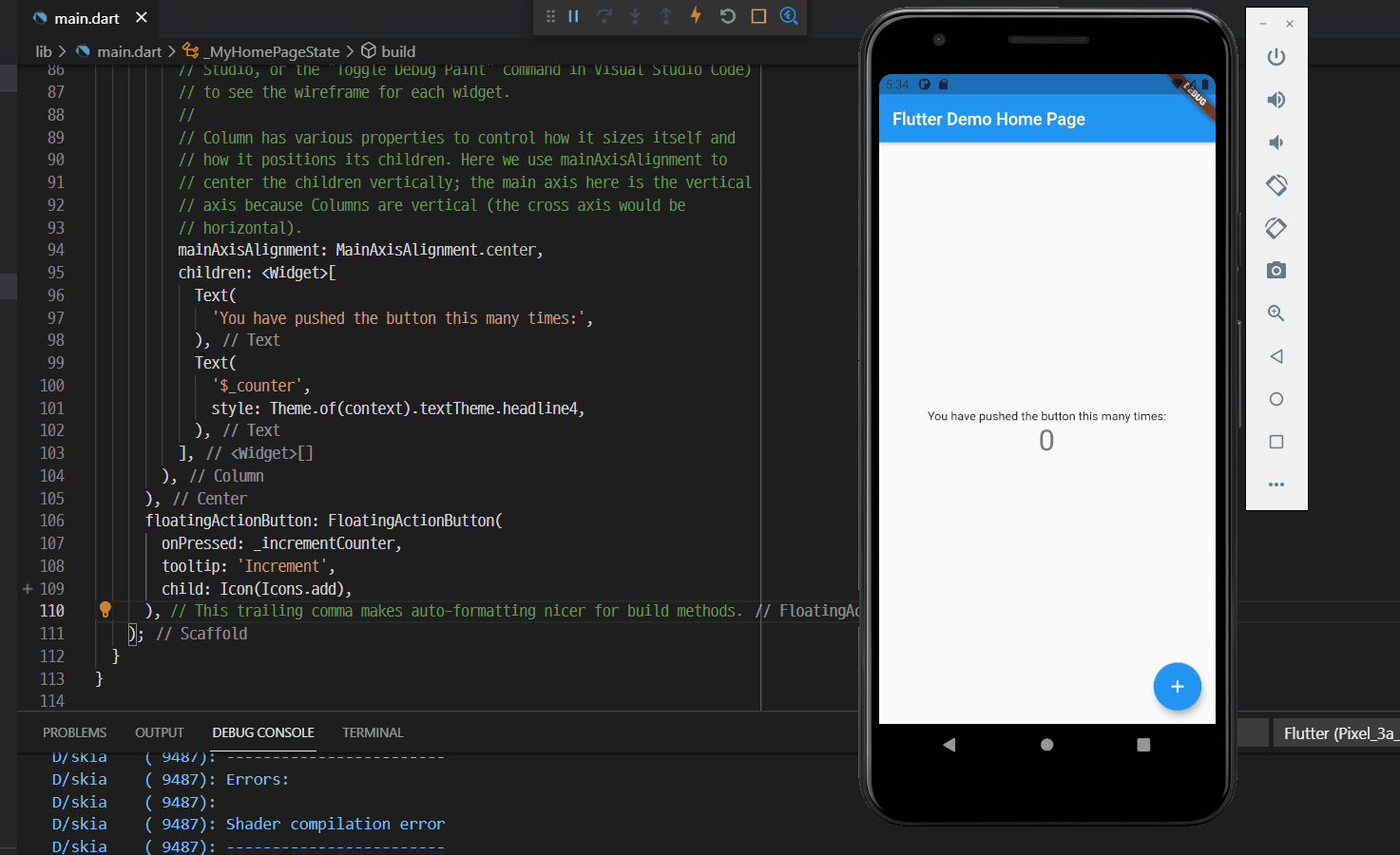



댓글